Setting Up Your Twitter for Business Page
This chapter operates under the assumption that you’ve completed your Social Media Setup from a previous page. If you haven’t done so, complete that step first and then come back to this page.
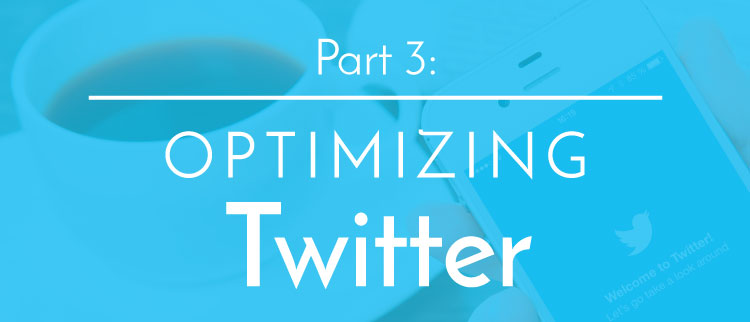
Your objective in this chapter is to set up a Twitter account for your business.
How to Setup Your Twitter Business Profile
Step 1: Go to Twitter.com, and create a profile. Fill out some basic information (your name, email and password). You will want to use your business name here.
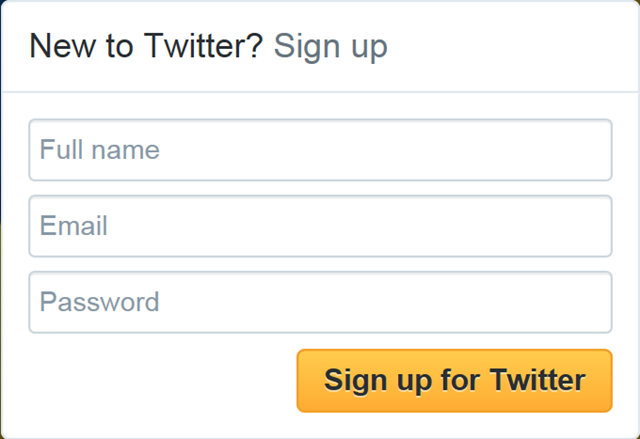
- Choose your username (your business name or something related). You only have 15 characters and you want to keep it as short and memorable as possible.
- Choose what topics interest you. Ideally, they will be related to your industry.
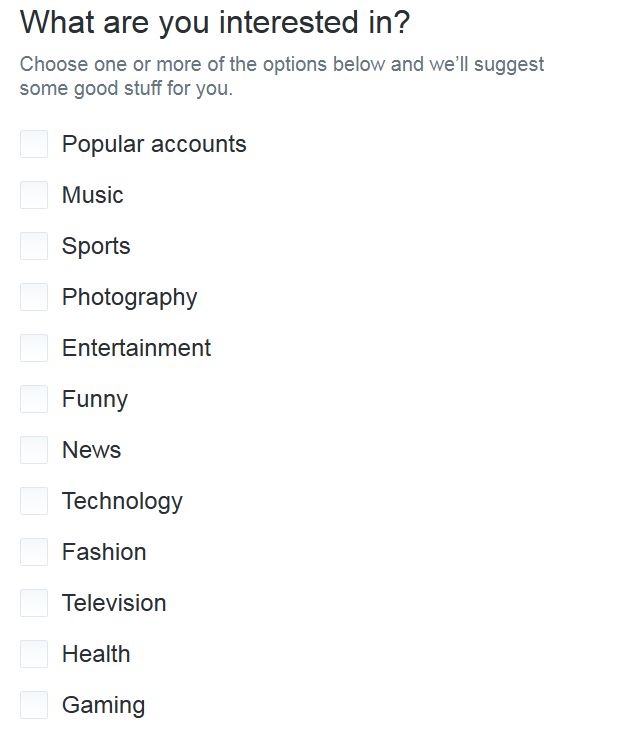
- You will be presented with a list of 40 profiles that Twitter recommends you follow. If there are any profiles you don’t like, simply click the “X” icon on the right side to exclude them. Then click the big blue button in the upper right corner.
- Customize your photo, click the “Upload photo” button and add the photo you cropped in the previous chapter. Click “Continue.”
Step 2: Find people you know (optional).
- You can click the icon of your email provider and login. It will scan your address book and find any of your contacts that have a Twitter account. If you would prefer not doing this simply click the text “Skip this step” in the lower right corner.
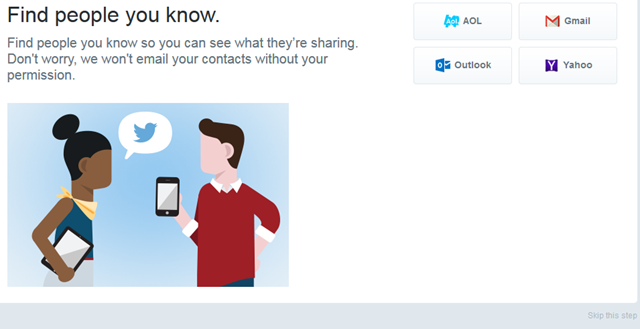
Your profile is setup and ready to use!
Step 3: Customize your profile.
- Go to your email account and find the email from Twitter. Inside you will need to click the link to activate your account.
- Click your photo (upper right hand corner). From the drop-down menu, click “Settings.” Browse around to familiarize yourself with the options available.
- Click “Design” to set up to the design.
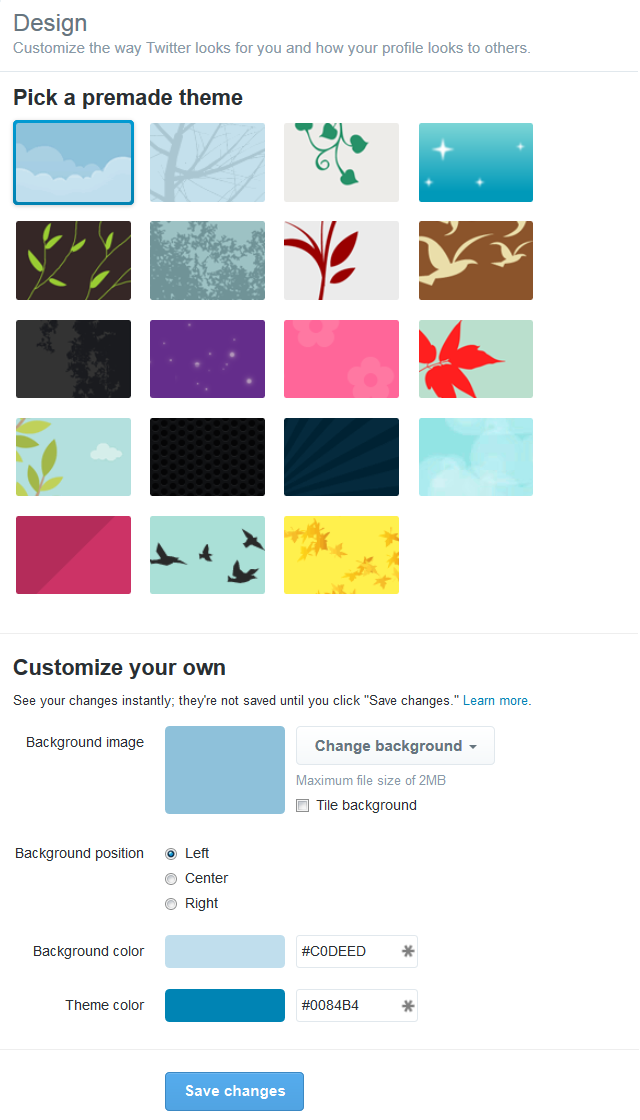
- You can choose one of the pre-made themes, move the position, and change the background color, theme color, or tiled background. Once you’re satisfied, click “Save changes.”
- Click your name in the upper left corner to go to your profile. Click “Edit profile.” Add your bio, website and location. Here is where you can upload a custom image (like we recommended previously). To do this, click “Add a header photo button” and select the image from your computer.
You should see a box that looks like this:
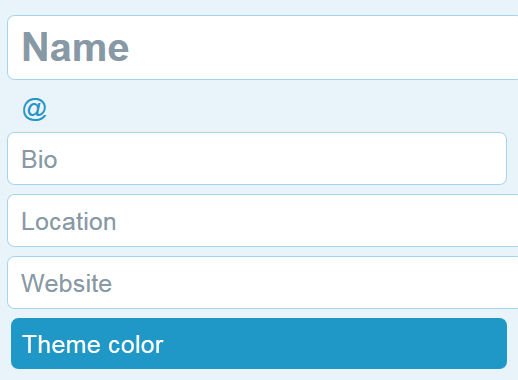
Once you finish filling in the fields click the big blue “Save changes” button on the right hand side. You’re done!
Don’t forget to copy the URL of your profile from the address bar. It should look something like this: https://twitter.com/[yourusername].
Congrats! You’ve met your objective in this chapter of setting up a Twitter account for your business.
We’ll see you in the next chapter!