WordPress SEO Plugin by Yoast Proper Setup Strategy
Most webmasters choose to use the Yoast SEO plugin. It’s fairly standard, yet many people set it up improperly. There is a paid version, but for most websites the free version works great.
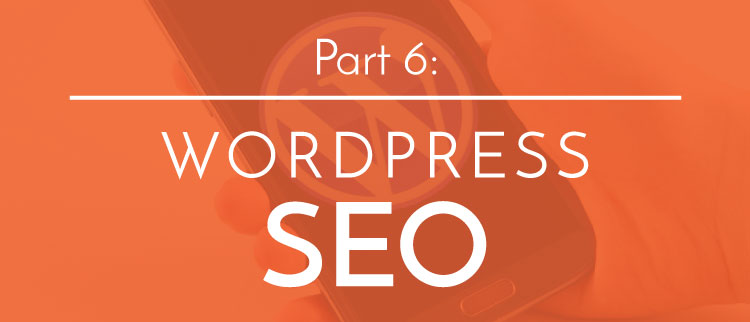
Your objective in this chapter is to set up the Yoast SEO plugin and understand the available settings and features.
Setting Up The Yoast SEO Plugin
Setup is fairly simple.
Step 1: Log into WordPress. Click “Plugins.” Click “Add New” and in the search field, type:
WordPress SEO by Yoast

Once the page loads it should be the first plugin on the list. (Currently, it looks like the image below; in case it changes, make sure you look for the words “By Team Yoast.”)

Step 2: Click “Install.” Once it is installed, click “Activate.” You should be set to begin configuring the plugin!
Basic Configuration
After installation, click on “SEO” (in the menu). This will open the dashboard.

On this page, you’ll be prompted to “Start Tour” to explain the plugin. Next, you’ll be asked if you’d like to share tracking data with plugin developers (optional). It will not track any sensitive information, but we’ll leave that choice to you.
From the Dashboard page, you’ll have a place to add your Alexa, Bing, Google, Pinterest and Yandex site verification codes. (Many webmasters already have these set up. If you do not, we recommend setting them up for the services you use. It’s easier than editing the source code.)
Titles & Metas
This is the most important section from an SEO standpoint. It is vital that you set this up properly, or you may have issues getting the search engines to show your website for your target keywords.
Title Settings
By default, the plugin auto-detects the proper setting for this box. If you are an experienced user you can change this. In most cases, it is best left as is.
Title Separator
This is the icon that shows in the title tag of your website. This is more visual than SEO-related, so choose what you like best. The most common are the hyphen (-) and the pipe (|).
Sitewide Meta Settings
These settings change the meta data about your site. Unless you have a specific reason to do something different, we recommend using the settings from the image below.

Clean up the <head>
Next is to clean up the <head> section of your code. (If you’re unfamiliar with html, this is the header.) The purpose of this is for search engines to see your source code when they hit your site. When they read your website, you want your content (text on your page) as close to the top of the code as possible. By choosing the options below, you remove some unnecessary code from the header.
Here are the recommended settings:

Click “Save Changes.” Now that tab is done!
Home Tab
Inside the “Titles & Metas” page there are tabs across the top. Click “Home” tab.
On this page, you can use the default which shows the site name specified in “Settings” -> “General.” The page title pulled from the page is set as the homepage, the separator specified above, and the site description. The downside? The title will be long, which causes search engines to truncate the title and therefore visitors cannot see the whole title in their browser. We recommend setting a specific title for your site instead.
To do so, choose a title that is short, includes your brand name and describes to visitors the content of your site. It can be tricky to include all that info into a title that is approximately 50-55 characters. This may take a few tries. If it is longer, that’s OK. It isn’t necessarily bad if it’s longer, but it won’t display in the search engines results page and therefore most visitors will not see it in their title bar. Ideally, you’ll want the title to be less than 55 characters.
Post Types
There are three types of content that are covered in this tab: Posts, Pages & Media (typically images, occasionally video or audio). Each of these has the same options: Title Template, Meta Description Template, Meta Robots, Date in Snippet Preview, & WordPress SEO Meta Box. Note: these are global settings (they are default for all pages). However, they can also be set individually inside each page, unless you check “Hide” in WordPress SEO Meta Box.
The fields represent the same element in different types of content.

Title Template
Similar to the “Home” tab, this dictates what the title tag will display for each type of page. You’ll want this field to be less than 55 characters if possible.
By default, it will have this format: Title (title of the post/page/media); Page (current page number with context [i.e. “page 1 of 4”]; Separator (title separator defined in the “General” tab); Site Name (defined either in the “Home” tab or in WordPress “Settings -> General” page).
For example it may look like this:
“World’s Greatest Post 2 of 4 – Greatest Site in the World”
 We recommend using the variable fields as opposed to typing something specific. This prevents the pages/posts/media from having the same exact title. The default format is a great way to set up your site.
We recommend using the variable fields as opposed to typing something specific. This prevents the pages/posts/media from having the same exact title. The default format is a great way to set up your site.
If you decide you want something different, click “Help” in the upper right hand corner. Then, click “Basic Variables” or “Advanced Variables” and create your own format.
Meta Description Template
By default, this box is blank. Again, you can use the variables mentioned above. However, we find most webmasters will leave this blank and then either use the default or write a specific one within each post/page/media.
Meta Robots
By default this is unchecked. Checking this box tells search engines to ignore this post/page/media (aka not show it in the search engines) but follow any links on the page. For Posts and Pages DO NOT CLICK THIS BOX! You want the search engines to find your Pages and Posts, or you will not obtain search engine traffic.
For media, however, it may be a different story. There are two schools of thought on this strategy:
1) Media is not part of your online strategy (check the box). For most businesses, photos are not an integral part of their online strategy. A large number of them use stock photography so there is no need to have Google rank the photos.
For example, consider a stock photo of two business men shaking hands that is on 50 different sites. The image name is men-shaking-hands.png. Does this photo add value for searchers? Probably not.
In addition, these pages often appear to the search engines as low quality pages because the only text on the page is in headers/footers/menus located on other pages (creating duplicate content), and there is only one image. For other forms of media like video or audio they are using a 3rd party platform like YouTube, Wistia or SoundCloud.
2) Media is part of your online strategy (don’t check the box). Some businesses have pictures and images taken or created by them relevant to searchers.
For example, a news site may have a photo of a high profile celebrity visiting a local restaurant. This would be considered “high quality” and the search engines would want to display this. Or perhaps they self-host audio podcasts on their site, which is valuable to searchers and search engines. Most likely, people using this content would also add a description on the media page (which in turn eliminates the issue of low-quality content mentioned in #1). If this is your circumstance, do not check the box.
Consider your strategy and it will help you to determine which option from above is right for you.
Date in Snippet Preview
By default, this is unchecked. Checking this box tells the search engines to publish the date in the search results.
Whether or not you check this box depends on your strategy.
Ask yourself this: “Does knowing the date this page/post/media was published benefit searchers?”
Your strategy will determine the answer.
If you answered “yes,” check the box. If you answered “no,” leave the box unchecked.
Here’s an example to help you decide. If there’s a news site that wants to show the date so searchers can find the latest information, it would be important to check the box and show the date. If there is a business that builds a site and never updates content (we do not recommend this, but we see it often), you would not want to check the box. After all, you don’t want searchers to know the content hasn’t been updated since 2009.
Keep in mind the search engines can see the last time you updated the post. So, whether or not you check the box, this field is for searchers.
WordPress SEO Meta Box
This is the last field. Checking this box doesn’t change anything as far as a visitor is concerned. Instead, it changes whether the “Meta Box” (the fields that allow website authors to change the Title, Meta Description and more) shows on individual pages.
The main reason someone would choose to do this is because they have multiple authors and they don’t want them to individually alter pages.
Many webmasters choose to keep this unchecked, which provides options for change on individual pages but by default still works.
Taxonomies
There are 4 fields here: Title Template, Meta Description Template, Meta Robots, Date in Snipped Preview and WordPress SEO Meta Box. These represent the Category, Tag and Format pages.
If you are unfamiliar with these pages, they are essentially additional pages that WordPress creates to build a hub for visitors to find additional information on topics they are reading.
For example, let’s say you have a page about blue widgets and you put this page in the category “widget” and give it a tag “blue.” Now, a visitor can access the category widget and find all the pages about widgets. This is helpful for visitors, assuming the categories and tags are used properly.
The issue with category and tag pages is they simply show excerpts of content contained in the page. (In the example above, it would be a excerpt from a page about blue widgets.) This means that everything that is shown on the category and tag pages is duplicate content. Let’s imagine for a moment you have 4 categories and 6 tags for each page. You therefore automatically have 10 pages of duplicate content on your site. If you have a 5-page site, you now have a high ratio of duplicate content to non-duplicate content!
Ultimately, the decision is up to you and is based on your strategy. However, due to the explanation above, we highly recommend checking this box for most business owners. In essence, you tell the search engines, “I know you won’t like this page, but my users will. So, I’m leaving it up for them but marking it noindex for you.”
For some webmasters, using the category page is part of their strategy and they have fixed the duplicate content issues in other ways. If this is you, leave the boxes as they are by default. However, for most webmasters, we find they had no idea these extra pages were being created. By marking them as noindex (checking the box), they will see a lift in the search engines.
Other
Same as the previous two, this one has Title Template, Meta Description Template, Meta Robots, and WordPress SEO Meta Box.
There are two new boxes on this page: “Disable the author archives” and “Disable the date-based archives.” These provide you the option to disable to respective pages. For most webmasters, we advise you to disable these pages simply because they create a duplicate content. Again, this depends on your strategy.
The other new sections are for the title template for both the search page and the 404 error page. These are more targeted towards user experience. These fields apply the same codes as the above mentioned sections. The default works great for most webmasters.
Additional Settings
The settings above are the most important to properly setup. However, this tool has many more features. These will change dramatically depending on your strategy, niche and level of knowledge.
For the purposes of this page, we won’t be detailing each section. We did think that a few things were worth noting:
Social
Here is where you can integrate your website with Facebook, Twitter and Google+. Many webmasters use separate plugins to do this. However, if you are looking for a simple method, this will work.
XML Sitemaps
This is where you can activate your sitemaps within the Yoast plugin. If you are not familiar with how sitemaps work check out this post. If you do not have a sitemap, we highly recommend checking this box and submitting the sitemap from your webmaster tools. If you do have a sitemap make sure this box is unchecked. There is no need for multiple sitemaps with the same details.
Edit Files
Keep in mind this is an advanced feature and if you are not 100% sure you know what you are doing, we recommend you leave it as is. If you are familiar with robots.txt (thanks to our helpful post) and .htaccess, then create a backup of your current files and make the necessary changes. Remember, the .htaccess is one of the most important files on your website. If you make a mistake it can break your site. We cannot stress enough to make a backup before making any changes to this file.
Final Thoughts
This plugin is made to help you achieve the best results possible in the search engines with WordPress. However, there is no “secret bullet.” You will need to build authority and establish an online reputation to achieve high rankings. The best way to do that is by creating phenomenal content and connecting with other authorities in your niche. It can take time, but it’s worth it!
Setting this plugin up right will give you a boost over just starting from scratch. We have seen it help even the most experienced webmasters.
You’ve met your objective in this chapter of setting up the Yoast SEO plugin and understanding the available settings and features.